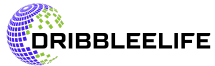This blog will demonstrate how to use the Bagisto package to build a fully working e-commerce project. With the help of this Laravel-based package, you can create an extensive online store with a number of features, such as customer service, product administration, and reporting capabilities. Let’s start by going over how to easily set up your e-commerce project.
Understanding Bagisto
A robust Laravel module called Bagisto makes building e-commerce systems easier. It provides a number of features that are intended to satisfy administrators’ and users’ demands. With features for user identification, checkout procedures, cart management, and product searches, Bagisto enables developers to create reliable e-commerce applications fast.
Features of Bagisto
- Simple Admin Dashboard: Easily manage orders, clients, and merchandise.
- client management: Easily view client information and order history.
- Tools for Reporting: Create reports on product sales, customer activity, and sales.
- Dark Mode: To improve user experience, alternate between bright and dark themes.
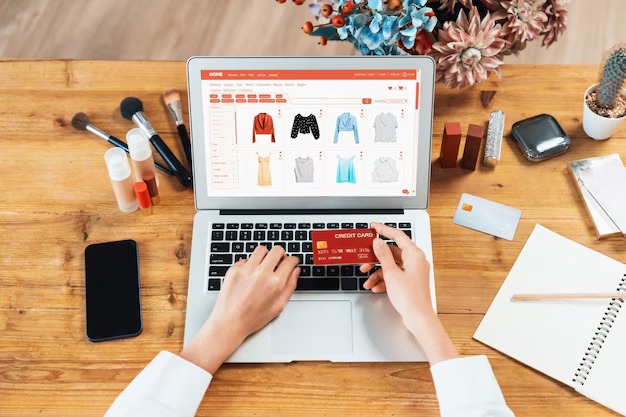
Setting Up Your Development Environment Projects
Before we start installing Bagisto, ensure that you have a proper development environment set up. You will need:
PHP installed on your machine (preferably version 7.2 or higher).
Composer for managing PHP dependencies.
A local server such as XAMPP or WAMP.
Installing Bagisto
Installing Bagisto with Composer is the first step. Here’s a detailed guide on how to accomplish it:
step 1: start a new Bagisto Project.
Go to the location where you wish to build your project by opening your command prompt. Execute the subsequent command:
create-project bagisto/bagisto composer
A new Bagisto project will be created by this command and placed in the “bagisto” folder. While it gets the required components, the installation procedure might take a while.
Step 2: Enabling GD Extension
Some users can run into problems with the GD extension during the installation. To activate it, take these actions:
Go to the folder where you installed XAMPP.
Open php.ini with a text editor after navigating to the PHP folder.
Look for the line that begins with ;extension=gd and cut off the semicolon (;).
Restart your Apache server after saving the file.

Step 3: Configuring the Database Ecommerce
Some users can run into problems with the GD extension during the installation. To activate it, take these actions:
Go to the folder where you installed XAMPP.
Open php.ini with a text editor after navigating to the PHP folder.
Look for the line that begins with ;extension=gd and cut off the semicolon (;).
Restart your Apache server after saving the file.
Step 4: Running Migrations Ecommerce
The next step is to finish the migrations so that your database has the required tables. Navigate to the project directory at the command prompt and type:
PHP Artisan Migration
All of the necessary tables in your database will be created by this command.
Step 5: Starting the Local Server
Launch the local server by running the following to see your project:
PHP Artisan Service
A notice stating that the server is operational will appear, typically at http://localhost:8000. To get to your e-commerce website, open this URL in your browser.